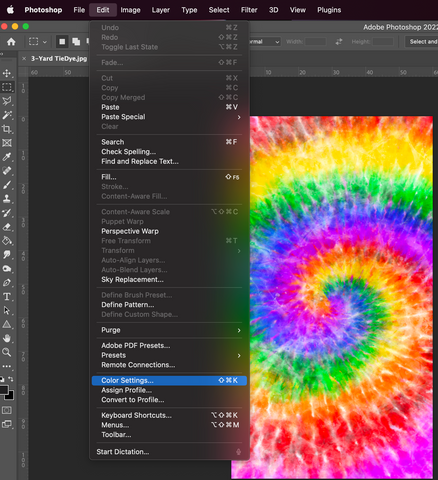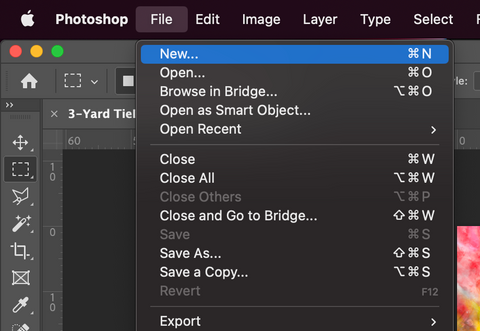COLOR MAPS
Our Color Maps, Omnicolor Solids and OutdoorINK print systems are optimized for RGB printing with the sRGB IEC61966-2.1 Color Profile. Your artwork will be converted to that color space and profile for printing.
Please note, while you can upload artwork with other profiles, or in other color spaces, we cannot guarantee consistent, accurate results.
Photoshop - Converting an existing Design to sRGB. *
Photoshop - Setting Default Color Settings. *
Photoshop - Creating a New Design in sRGB.*
*For Photoshop - Selecting the Working sRGB IEC61966-2.1 Color Profile will result in the same profile output as standard sRGB IEC61966-2.1 Color Profile.
USING OTHER SOFTWARE?
We will continue to add instructions for other design software, but in the meantime, please consult the help documentation of your software for instructions on how to set color profiles.
Be sure to check our Public RGB Files for digital copies of the color map, downloadable color palettes, and a breakdown of all the RGB codes available on the map.
AS ALWAYS...
if you have any questions, please Submit a Ticket, and we'll be happy to help!
ADOBE PHOTOSHIP INSTRUCTIONS:
Converting your image to the sRGB IEC61966-2.1 Profile in Photoshop:
1. Open your pattern.
2. Select Edit - Convert to Profile.

3. Click on the Destination Space Profile dropdown.

4. Select RGB - sRGB IEC61966 - 2.1

5. Click OK
6. Save your design.
HOW TO ADJUST THE DEFAUL COLOR SETTINGS IN PHOTOSHOP:
1. Open Photoshop
2. Go to Edit and select Color Settings:
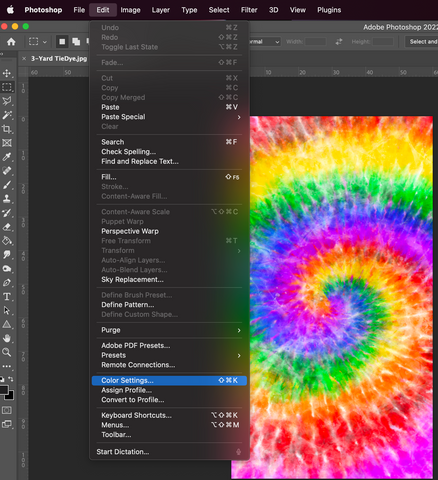
3. Click on Settings, and ensure the North American General Purpose 2 is selected.

4. Click OK.
CREATING A NEW FILE WITH THE sRGB IEC61966-2.1 PROFILE
1. Open Photoshop
2. Click on File - New
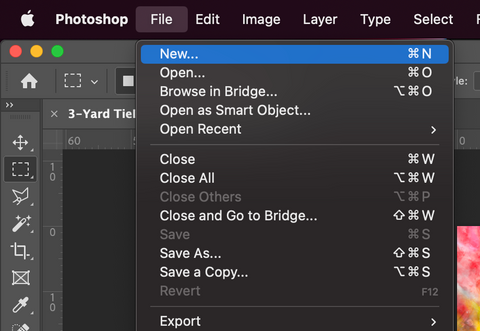
3. Verify the correct Color Profile is selected in the Advanced Section